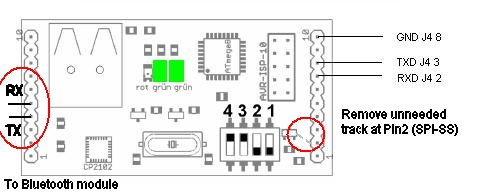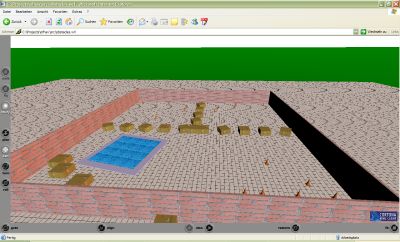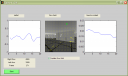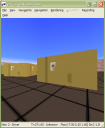You develop software for the consumer market in a professional manner? But you cannot afford a team of 30 developers? Your code changes quickly? And at the end you need to deliver your products to your customers, not just prototypes, right?
Don’t take me wrong, we have been using several programming languages over the years (including C++, Java, Python) and still use them all over the time. I rather think the general idea is that e.g. C++ is not always the right choice – Here’s what you get if you use FreePascal/Lazarus:
- FreePascal is *not* just Pascal – you get a 100% programming OO-language with objects, classes, generics, interfaces, type-saftety and a clean and easy syntax like Java or C# – everything in a compiler.
You might ask: Does it have the same quality like gcc or VC++? We think: YES. - FreePascal is multi-platform – after you wrote your application for Windows, it will run without modifications on the Mac – natively.
- FreePascal is extendable – you can easily add shared libraries written in C or any other language.
- Lazarus is *not* just another IDE – you get a multi-platform integrated source code editor including syntax checking, code completion, refactoring tools, and with an integrated WYSIWYG user interface editor for managing your application’s user interface: menus, windows, text labels, edit fields, buttons, etc. – including ‘layout manager’ – everything with full preview and without recompiling your code!
- Lazarus LCL (component library) is a multi-platform, Unicode-capable GUI library – after you designed your user interface on Window, it will run without any modifications on the Mac.
You might ask: Does this LCL have the quality of something like wxWidgets or QT? We think: YES. - The ‘edit-compile-run‘ cycle is *fast* – you don’t have to wait for the executables, they are just there after hitting the compilation button.
- Needless to say: it is Open Source – If you find a bug, it’s often easy to fix it yourself. Plus, the source of your issue is just a click away (CTRL+mouse click shows the IDE/GUI library code of the clicked method).
It comes with a modified GPL license which means you are fully allowed to build and ship your commerical applications with it, and of course without having to ship your own source code.
Enough to say – try it out yourself:
- Download the Lazarus package (already includes the compiler)
http://www.lazarus.freepascal.org/
http://www.freepascal.org/ - Start learning the language (like you would do with C#, Objective-C, Smalltalk or something else)
- Watch the YouTube tutorial videos
- Read our FreePascal/Lazarus success story :-)…
Do you need someone else to develop the application for you using FreePascal? Then don’t hesitate to ask us!